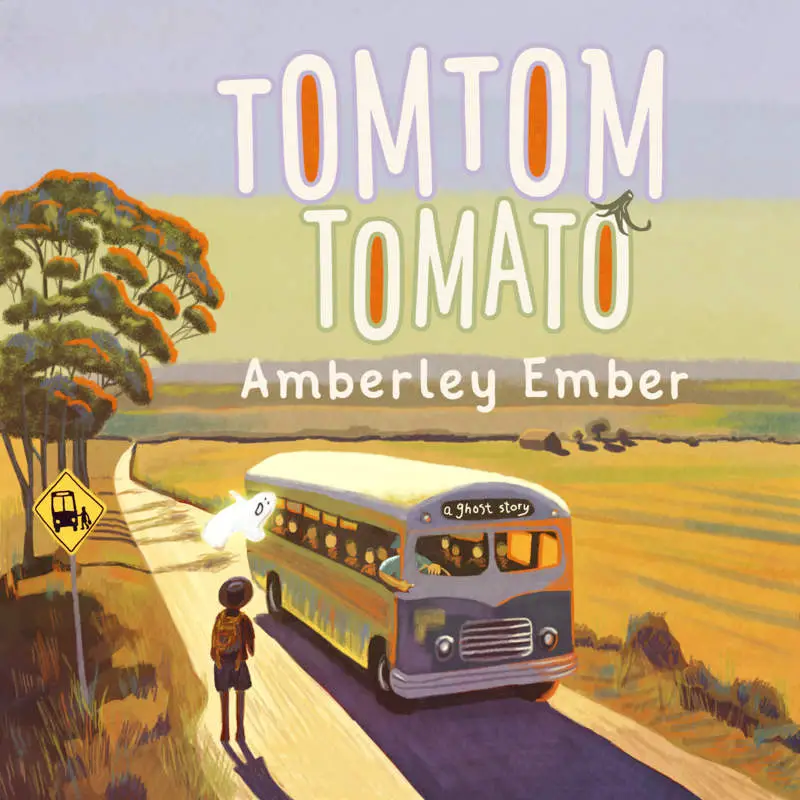DIGITISER TABLETS
You plug these into a computer then draw onto the tablet while looking up at your monitor.
Wacom calls them ‘pen tablets’.

I’ve been using digitiser tablets for a decade — first a cheap Wacom Bamboo, then a large Wacom Intuos. I’ve heard people say it takes a couple of years to get fully used to using a digitiser tablet. That depends on how many hours you’re putting into it, of course, but the takeaway point is this:
There is an upper limit to the control you’ll achieve on a digitiser tablet no matter how many hours you put in.
Don’t expect to ever freehand a line with a digitiser tablet as well as you can freehand a line on paper. No matter how many hours of practice you get, you won’t get there. The tablet does not allow for it.
Acknowledging this fact, ingenious software developers, such as the people who made Rebelle 3, accommodate by adding a digital ‘ruler’ which allows artists to draw a straighish but still wobbly-looking line. But really, nothing compares to drawing straight onto a surface. If you’re more of a painter than a drawer, the digitiser tablet will work well. But if you want to start creating digital art with heavy use of linework, you will either need to do it on paper, scan it in and clean it up… or, you’ll need a monitor tablet.
Benefits: Your hand never gets in the way of your art. The small ones without touch sensitivity are reliable and affordable.
Drawbacks: Line work. Drawing a straight line? No problem. Art software lets you draw as many perfect lines and shapes as you like. Ditto for vector art workflows. It’s freehanding the ‘almost’ perfect line that’s the problem.
PAPER TABLETS
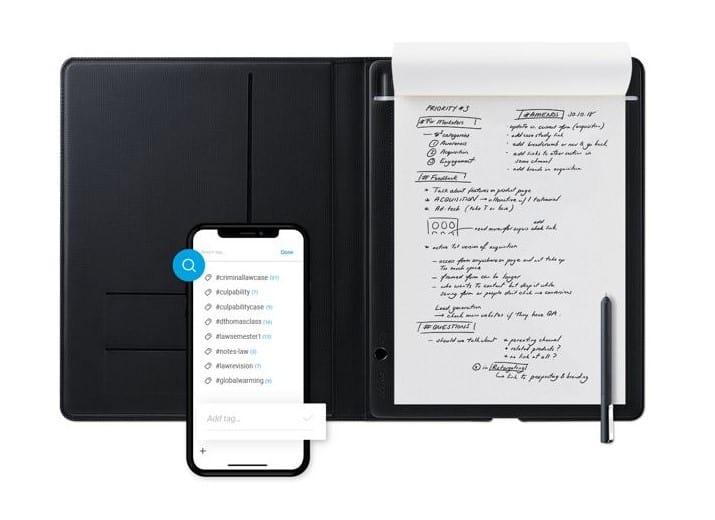
The Wacom Intuos Pro Medium paper edition lets you clip a piece of paper onto the tablet. You are literally drawing on actual paper, and the tablet digitises your strokes as you work. You then transfer this to a desktop (or iPad Pro) to do the rest of your digital work there.
Benefits: This would be great for artists who love to work on actual paper with real pens, and would also limit eye strain if you’re working long hours on a big project.
Drawbacks: Faffing about with paper (the minor nuisance of getting it from the paper tablet onto the computer)
MONITOR TABLETS

This tablet is literally a monitor you plug into your computer and draw on. It is backlit.
Wacom calls them ‘pen displays’. Top of the range monitor tablet: the latest Wacom Cintiq Pro.
Other companies are now starting to catch up to Wacom regarding hardware quality. The Huion Kamvas is gaining popularity among artists. I recently bought one myself. Sure enough, Huion’s hardware is now rivalling Wacom’s, but Huion’s software lets it down. The driver does not allow for different settings with different applications, and every time it updates it wants you to completely uninstall and reinstall it, which means you need to recalibrate the pen, which is a minor nuisance. There is no touch gesture on the Huion. However, it is heaps cheaper than the Wacom equivalent. I mean, a third the price. I am currently having issues with my Huion randomly disconnecting then reconnecting (which sets off the ding-dong on a PC). I haven’t had these sorts of pain-in-the-neck issues with my Wacom digitiser tablet. But, it was cheap, and it draws well.
Once the iPad Pro came out I thought, good, that’ll bring the price of Cintiq’s down. Sure enough, Wacom’s top of the line model has got a little cheaper than it was. The existence of Huion is probably helping.
Benefits: Great line control, as you are drawing directly onto something (a screen rather than paper).
Drawbacks: If you’re used to a digitiser tablet, in which you look at the screen while drawing on your desk, you now need to revert to that nuisance of drawing with your hand partially obscuring the canvas. Also, you’ll probably want to wear a palm rejection glove. These tend to be made of nylon and your hand gets sweaty. Monitor tablets are the most expensive of the tablets. If you’re used to using an iPad or other computer tablet with gestures, you’ll find yourself wanting to use those gestures on your monitor tablet, and the cheaper ones don’t have touch gestures.
THE IPAD PRO
If money is no object, and you don’t mind supporting Apple, many illustrators will tell you: The iPad Pro is the way to go. The iPad is a graphic computer which doubles as a graphics tablet because, well, that’s the way it works.
Benefits: iPads have another massive advantage for illustrators: The app Procreate from the App Store, which is increasingly loved by professional and hobby illustrators alike. It’s the least buggy of all the art software I’ve used.
Drawbacks: Not only are iPads expensive, Apple doesn’t mind asking its user base to keep forking out for things we shouldn’t have to. For instance, the newest Apple Pencil is not backwards compatible, so even if you spent a hundred bucks on an Apple Pencil, you won’t be able to use it when you upgrade your iPad. Also, Apple products get slower and slower (by design) so you won’t get more than about 3 or 5 years out of an Apple device no matter how carefully you look after it. In contrast, my Wacom Intuos digitiser tablet has lasted over a decade so far. I only thought of upgrading after my Apple Mac fell over and striped a big gouge in it (before smashing).