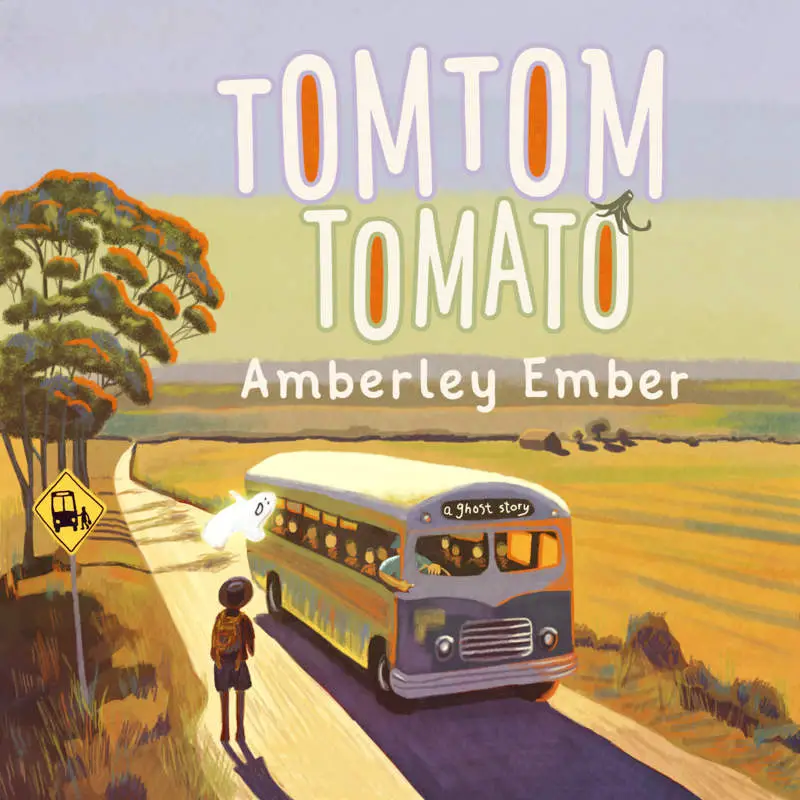Layers and Merging
Create lots of layers, periodically grouping and merging before the doc gets too cumbersome. When flattening, always ‘save as’ each version. Regular saving as (rather than just hitting save) will help you out if your software crashes and corrupts upon re-opening.
You can flatten an old version and use as a reference layer (at low opacity)
At the end of your process you’ll be merging layers. As you merge you may choose to tweak opacity settings of different groups.
Colour
Instead of picking colour from a photo using the sampler, you’ll get more interesting results if you pick colours manually, perhaps starting with what’s there in the photo but modifying the hue/saturation. There are a lot of dead colours in photos. At the very least, click around and find a good one before committing to it.
Values Checking
Use a layer for muting the colours to better understand values (without getting distracted by the pretty colours). If it looks no good in black and white, you need to work on your values. How to do this: Create a black (0,0,0) filled layer with layer blending set to ‘saturation’ and put it at the top of your layer stack. Another way to check values is changing your background colour from white to grey, which is one of the reasons why you should never work on a white canvas. (The other is that it’s intimidating!)
Choose a background colour that ‘sets the mood’. This might be a ‘coloured grey’ colour — warm or cool.
Devise a colour scheme before starting a project. You can add new tones or change a few as you go.
Canvas Size
If you ever need to increase DPI after you’ve added a gradient layer this can adversely affect its smoothness, so increase file size before you do that. Start by making a picture at least twice as big as the final product should be.
Better to work with high resolutions then scale down afterwards because high res allows us to paint in finer detail.
Thumbnails for planning purposes can be low res, and should be, to make the workflow faster. If you like the thumbnail, enlarge and paint over it.
Light and Texture Layers
Keep light sources in mind. Some illustrators draw a (temporary) arrow onto the canvas to remind themselves where the light is coming from. There can be more than one light source, of course. The other thing that can help with creating and remembering the main light source is creating a gradient (obviously, with the light part nearer the light source).
A great unifying tool is to add a gradient layer over top of (almost) finished artwork. This can have the unintended consequence of disguising detail in lights and darks. You might raise some objects above the gradient layer for this reason. If two things are merging too much you can add a gradient layer in between. You might also add a slight paper texture or something like that.
Texture layers can be great (for unifying) but can ruin your hard work by hiding detail. Apply textures on separate layers and then use the eraser on them to get rid of what’s not really needed. Most of the time it won’t really be good enough to simply plonk a textured image on the top layer of your work and call it done. You’ll be creating custom textures most of the time.
Play up the difference between form and cast shadows. There is diffuse light, or light from a point source. Both are important (or can be). e.g. One from the forest, one from a glowing object in the palm of a hand.
Aerial perspective (a.k.a. atmospheric perspective) refers to the effect the atmosphere has on the appearance of an object as it is viewed from a distance. Distant objects are pale, less detailed and usually blue.
In low lighting, there is a lower range of colour values. Wood, metal, skin might all be depicted with the same colour value in low light.
Software
Not long ago, about 90% of digital painters used Photoshop. The other 10% used Painter. Now there are many excellent digital art software available.
Artrage is a much cheaper program which can replace Painter and Sketchbook. Artrage has excellent blending capabilities and is designed for the home user, but excellent results can be achieved. However, the professional illustrator will still want some of the capabilities of the more expensive software. There’s nothing wrong with making use of several programs — a combination is probably more common than not. Some illustrators are now incorporating 3D software such as Blender into their 2D work. This can speed up your process if you’re good at it.
A more recent addition to the digital illustration marketplace are products from Affinity: Affinity Photo and Affinity Designer which are similar (but much cheaper than) Photoshop and Adobe Illustrator.
Sketchbook can be very good for creating thumbnails, too.
More and more illustrators are using only an iPad Pro with Procreate on it.
General Tips
Beginners tend to start at one corner of the canvas and continue across. Pros get rid of white as fast as they can. They don’t think of things as objects that need to be separated logically.
Don’t make edges and boundaries where the eye would see none. (Paint what you see, not what you know is there.) This is particularly true in low light. Shadow sides have softer transitions.
In order to create good scenes from your head you need to have done a lot of life work first. Otherwise you’ll need to collect a lot of reference photos. In fact, every artist is working from ‘reference’, whether they carry that reference inside their head or are using a photograph/real life scenery.
Draw the viewer’s eyes to a specific part of the piece. That piece will be more detailed.
There is a hierarchy of edges in every image. Play up the sharpness of some edges. Others fall away. When creating edges, give harder objects (e.g. metal) harder edges than softer objects (like skin). Keep the soft/hard hierarchy relative in any one image.
Thumbnails
The first thing a concept artist does is create thumbnail sketches in monochrome, with a variety of different silhouettes to try out shapes. Work in greyscale. Use neutral grey as the background colour. Put each silhouette/object into its own layer and group those layers to keep organised. Always keep that background as a separate layer. This way you’ll be able to move objects around freely to work up to a great looking composition.
Keep an eye on the piece as a whole, especially when doing fiddly adjustments.
SAPALO
Sample And Paint At Low Opacity. A digital painting technique where you create vibrant colour only by overlaying lots of layers, as if painting with weakly pigmented watercolours. This is not the only way to work digitally but it’s pretty common.
Blocking
This is a fast way of working — create the shapes then lock the paint in place so that transparencies can’t be touched. This will allow you to paint detail onto your shapes without ‘going over the lines’, and is especially valuable when working with a stylus on a Wacom tablet, which is a little harder to manipulate than a pencil and paper. Don’t start on the details until the composition is blocked out. Think of yourself as a sculptor at this point.
Flip your layer periodically. This will show you where the flaws in your line work are.